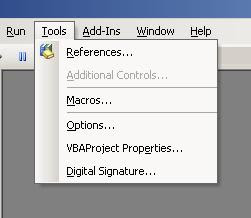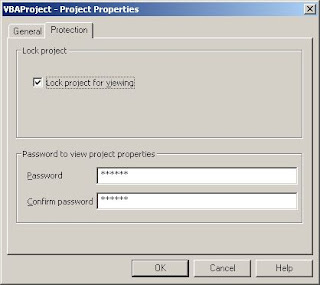Let's say that we want to replace "Macrosoft Excel" with "Microsoft Excel" from A1 through A500.
This first example loops from A1 through A500 and replace "Macrosoft Excel" with "Microsoft Excel".
Sub Find_Replace1()
Dim I As Integer
Dim SFind As String
Dim SReplace As String
SFind = "Macrosoft Excel"
SReplace = "Microsoft Excel"
For I = 1 To 500
If Cells(I, 1).Value = SFind Then
Cells(I, 1).Value = SReplace
End If
Next I
End Sub
The following example is more efficient than previous example:
SubFind_Replace2() Dim SFind As String Dim SReplace As String SFind = "Macrosoft Excel" SReplace = "Microsoft Excel" Range("A1:A500").Replace _ What:=SFind, Replacement:=SReplace, _ LookAt:=xlWhole, MatchCase:=False End Sub
If you to make the search case sensitive you can change the MatchCase property to true. And also if you want to replace data that contain part of the searched data you can change the LookAt property to xlPart.
Related posts:
- Excel VBA Macro Examples: Function Procedure
- Excel VBA Macro Examples: Sub Procedure
- Excel VBA Macro Tutorial: Range Objects
- Excel VBA Macro Tutorial: Controlling Execution
If you like posts in this blog, you can