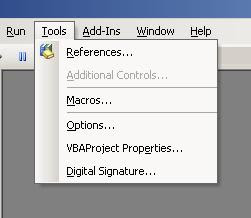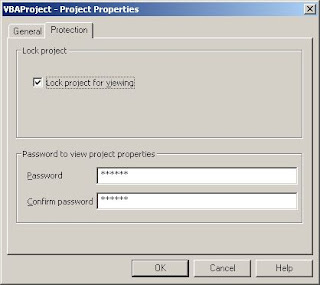Embedded Chart
Use an embedded chart when you want the chart displayed as part of a worksheet along with the data and/or other charts. Here is the example to create an embedded chart:
Public Sub EmbeddedChart()
Dim myChartObject As ChartObject
Dim myChart As Chart
Set myChartObject = Worksheets("Sheet1").ChartObjects.Add(100, 150, 300, 225)
Set myChart = co.Chart
myChart.SetSourceData Source:=Worksheets("Sheet1").Range("A2:E6"), PlotBy:=xlRows
End SubChart Sheets
Use a Chart Sheet when you want a chart displayed in different sheet.
Public Sub ChartSheet()
Dim mychart As Chart
Set mychart = ActiveWorkbook.Charts.Add
mychart.SetSourceData Source:=Worksheets("Sheet1").Range("A2:E6"), PlotBy:=xlRows
End SubRelated posts:
---
If you like posts in this blog, you can